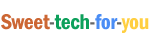Is Taskbar not Hiding on your Windows 10? Check How to Fix it
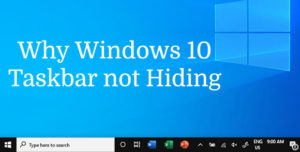 Windows 10 has a taskbar that is relatively larger in comparison to other OS versions. It takes up quite some space of your screen and there are activities that you might desire more space and would love your taskbar to be removed temporarily till it is needed again.
Windows 10 has a taskbar that is relatively larger in comparison to other OS versions. It takes up quite some space of your screen and there are activities that you might desire more space and would love your taskbar to be removed temporarily till it is needed again.
Asides the need for space, hiding the taskbar on your Windows 10 operating system will make your computer dashboard look more cleaner and tidier and make your device interface more appealing.
A lot of people are unaware of the fact that they can hide their taskbar or even activate the auto-hide function for specific operations on the PC or laptop.
Also, there have been times when people have complained that their windows 10 taskbar refuses to hide. If you have this problem as well, this article looks at ways you can take to fix this situation and activate the auto-hide feature on your Windows 10 PC or laptop.
You can also use these methods and fixes for other windows OS as well, if there are any differences, they’ll usually be small.
Taskbar not hiding: A simple and quick fix for a start
Before going into more complicated actions to fix your windows 10 taskbar not hiding issue, try clicking randomly on the desktop to see if you’ll get a response. A lot of times, the taskbar doesn’t hide until it gets triggered by an action on your computer screen.
Sometimes, the computer/laptop cursor might be resting on the taskbar, and this can prevent the taskbar from hiding.
If you try these two simple solutions and your taskbar still remains visible, you can then check and use any of the following fixes and troubleshooting options.
Taskbar not hiding: Restart your PC
This is a nice way to start if the two previous options do not give the required result. This has been known to fix the taskbar not hiding on windows 10 issues a lot of times and might be just what you need as well. To do this, you can take the following steps
- Right-click on the taskbar and select “Task Manager” or alternatively, you can use the keyboard short-cut CTRL + SHIFT + ESC
- Under processes, Click on Window Explorer
- Then click on Restart and you might have just gotten the solution to the issue with this
Taskbar not hiding: Using the Command Line Prompt
You can very much opt for this option as a means of creating a script for future use.
- The first thing to do for getting this is to press the keyboard shortcut Windows + R
- In the run box that pops up thereafter, type the command ‘cmd’
- Then type ‘Taskkill /im explorer.exe /f’
- Type explorer and finally type ‘exit’. These should get the problem solved.
Taskbar not hiding: Background Apps notifications
When an application is running in the background, the moment such app needs your attention, the icon will start flashing on the taskbar, and this will mostly keep the taskbar visible until you’ve acted on the notification. For times like this, you will need to click on the icon and attend to the issue.
You can also decide to remove the said icon completely from the taskbar.
To do this, follow the below steps:
- Open ‘Taskbar Preferences’ by right-clicking on your taskbar > select ‘preferences’ from the options
- Go to the ‘notification area’ on the ‘settings panel’
- Click ‘taskbar’, from the options, choose ‘select which icons appear on the taskbar’
- Proceed to remove the disturbing icon. Your taskbar not hiding issue will be fixed now
Taskbar not hiding: Verify Taskbar Settings
There’s a possibility that your taskbar setting might have mistakenly tampered with some way or another. Also, the taskbar setting might likely reset of you recently update your Windows 10 PC. This is why you should verify the Taskbar settings.
To do this, follow the steps below.
- Right-click on an empty spot on the taskbar
- Click on ‘Settings’ from the popup menu, and a settings panel will be launched. From this menu, you’ll see the “automatically hide the taskbar in desktop mode” and “automatically hide the taskbar in tablet mode”
- Once you toggle on these options, your taskbar will stay automatically hidden from view until you move your cursor towards the bottom of the screen
If your windows 10 device is a tablet, Choose the second option and the taskbar will be hidden till you swipe up your tablet screen from the bottom.
If you’re using a Windows 8 or Windows 7 device, right-click on the taskbar >Select properties>on the taskbar tab, check the “Auto-hide the taskbar” option, and your problem should be completely fixed that way.
Taskbar not hiding: Group Policy
Sometimes, a system admin might make some changes to group policies. For any change made by a system administrator to group policies, similar options will be overridden on individual PCs by such policy.
To check if the group policy has been tampered with, follow the steps below
Step 1: Open the run dialogue with the keyboard shortcut Windows + R
Step 2: Type in ‘gpedit.msc’. This will open the group policy editor
Step 3: Navigate to the entry ‘user configuration\administrative tools\start menu and Task Bar’
Step 4: The right-hand window will expand, and from there you can navigate to the entry ‘Lock all Task Bar Settings’, double-click on it to open it. You will see three options ‘Not configured’, ‘Enabled’ and ‘Disabled’
Click on disable, and from there you can go on to your PC and make your taskbar preference and changes. This will make your Windows 10 taskbar auto hide and give you more screen space to work with.
All these options have been tried out and have worked for many people. So, If you have the Windows 10 taskbar not auto-hiding issue with your device, one of the method discussed above will fix the issue. If doing on of these doesn’t fix your taskbar not hiding issue, get in touch with us by commenting below and we’ll help you to fix the issue.